Making Highlights and Notes
You can make notes and highlights inside your eTextbook with the Yuzu Web Reader. Notes and highlights made in the Yuzu Web Reader will sync across to your other mobile devices running Yuzu. You can also share your notes and highlights and follow your friends and teacher's notes and highlights.
Making Highlights
Select the desired text, and click the color highlighter you wish to use. To delete, select the Highlight and click the X.
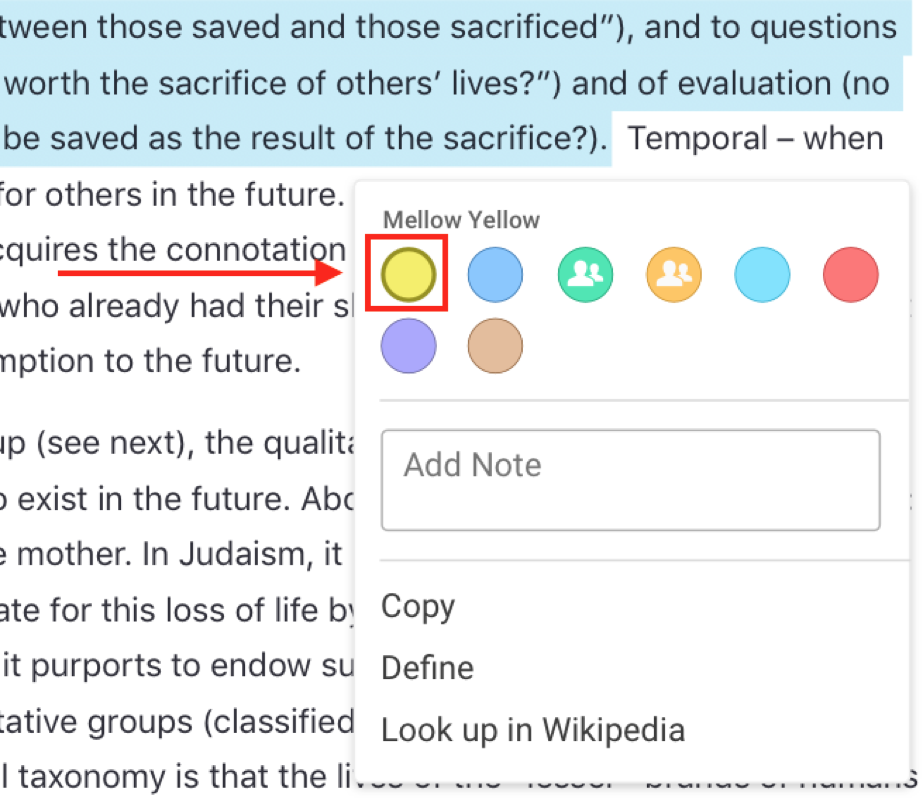 Making a Highlight
Making a Highlight
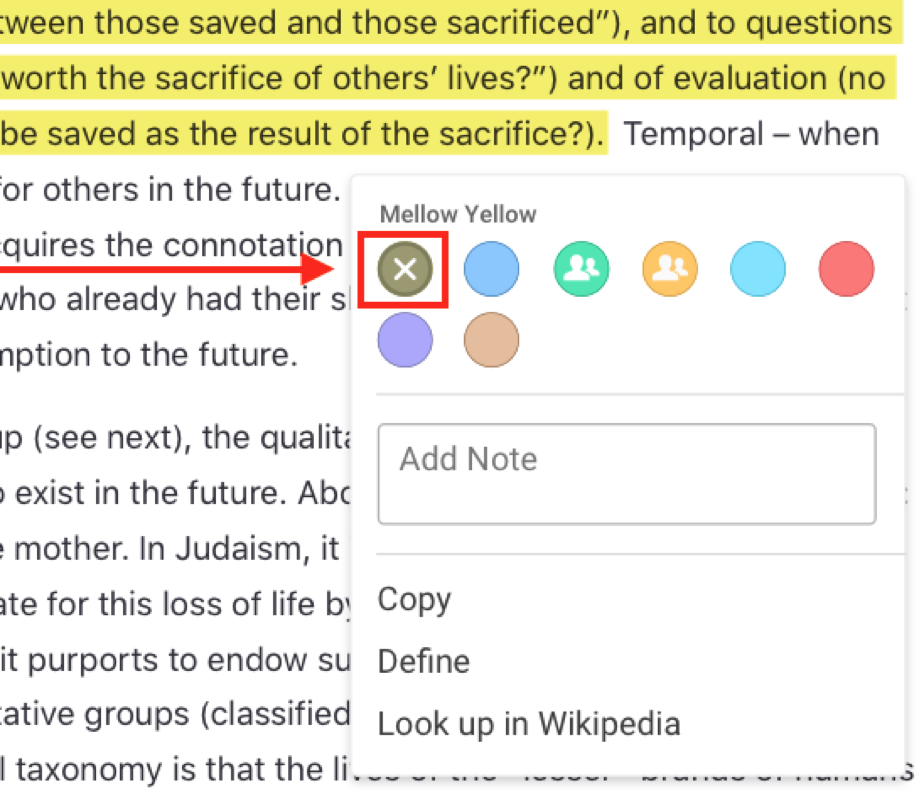
Deleting a Highlight
Making Notes
Notes must have a highlight associated with it. To create a note, select text, and start typing directly into the note field. It will autosave your note as you type! View your note by clicking on the highlight.
To create a note, select text in your eTextbook, and enter your note in the Add Note box. Your notes save as you type. View your note by clicking on the highlight.
Shared highlighters will appear underlined. See the note attached to the marker by hovering over the underlined text.
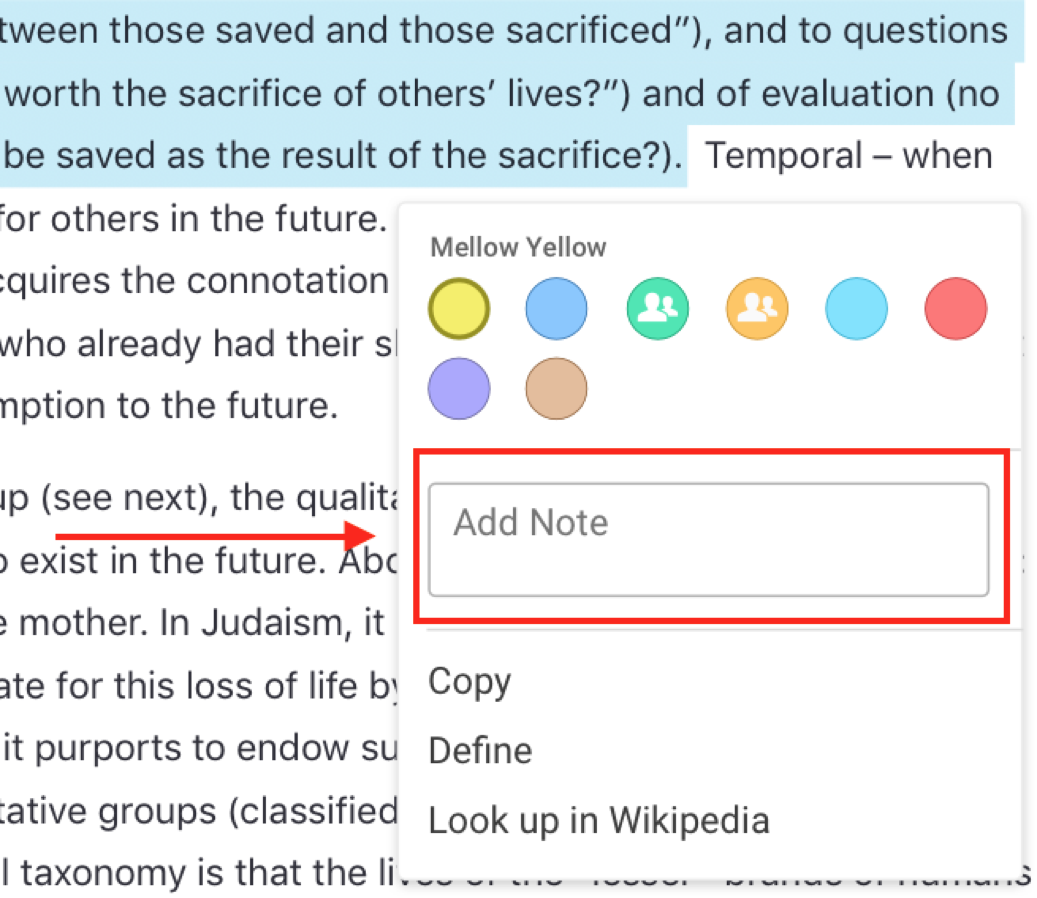
Making a Note
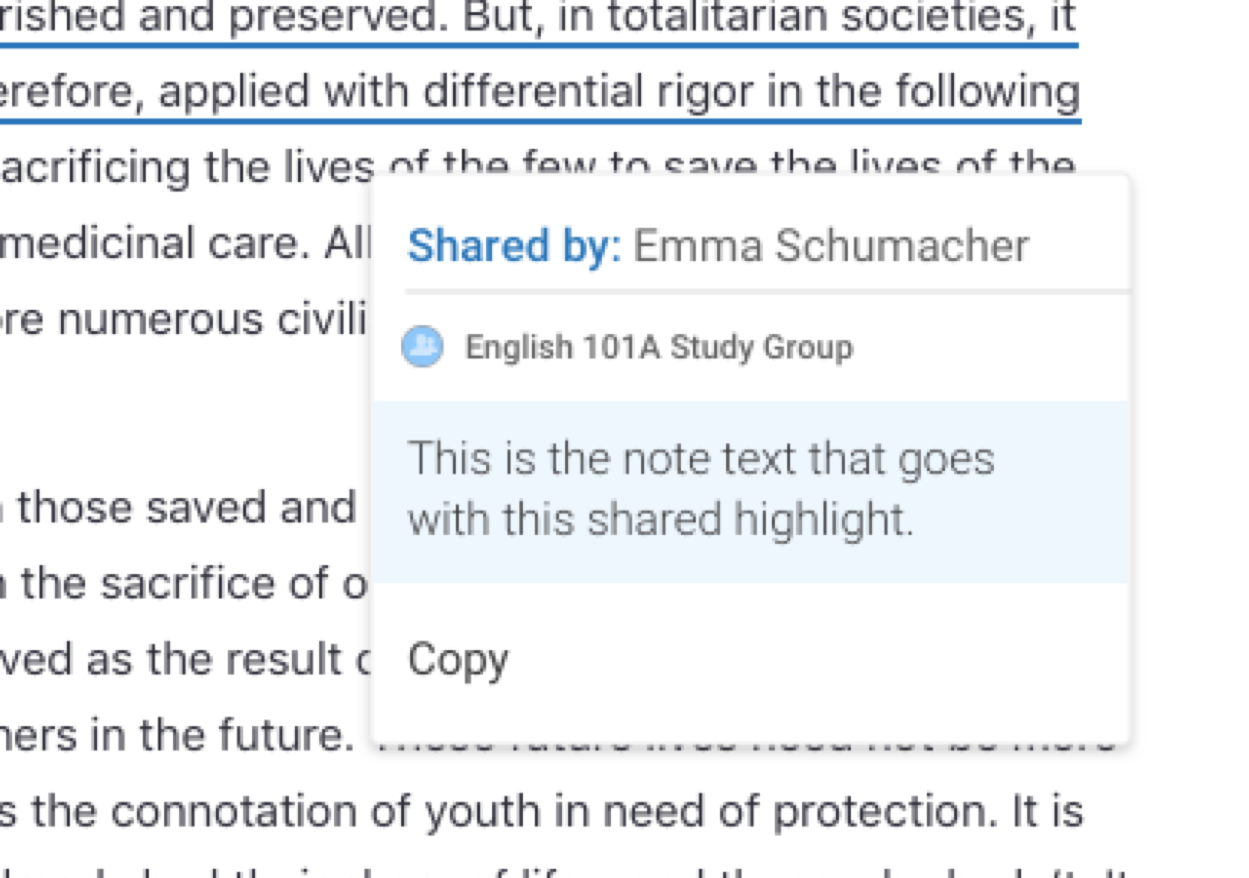
Shared Highlight with Note
Copying Text
To copy text from a textbook to use in another application, click and drag to select the text that you would like to copy and in the highlight panel, then click Copy. Your highlighted text gets copied to your clipboard for use in other applications.
Sorting Highlights and Notes
To sort your highlights and notes, Click the Notebook icon (  ) to open your Notebook (located on the upper left side of the book window), then click the Filter Icon (
) to open your Notebook (located on the upper left side of the book window), then click the Filter Icon (  ), and sort and filter your highlights and notes. Your options include:
), and sort and filter your highlights and notes. Your options include:
- Created By - Sorts highlights by the creator
- View - Choose to show notes and highlights, or notes or highlights exclusively
- Sorted By - Sorts highlights in book order
- View By Chapter - Filter down to notes included in a specific chapter, or all chapters
- View By Highlighter - Filter down to a specific highlighter selection
Making and Editing Highlighters
Add a Highlighter
To add a new highlighter, from your library click Tools, then click Manage Highlighters. Click Add New Highlighter. A new color will default populate with the color name, click save to save the highlighter.
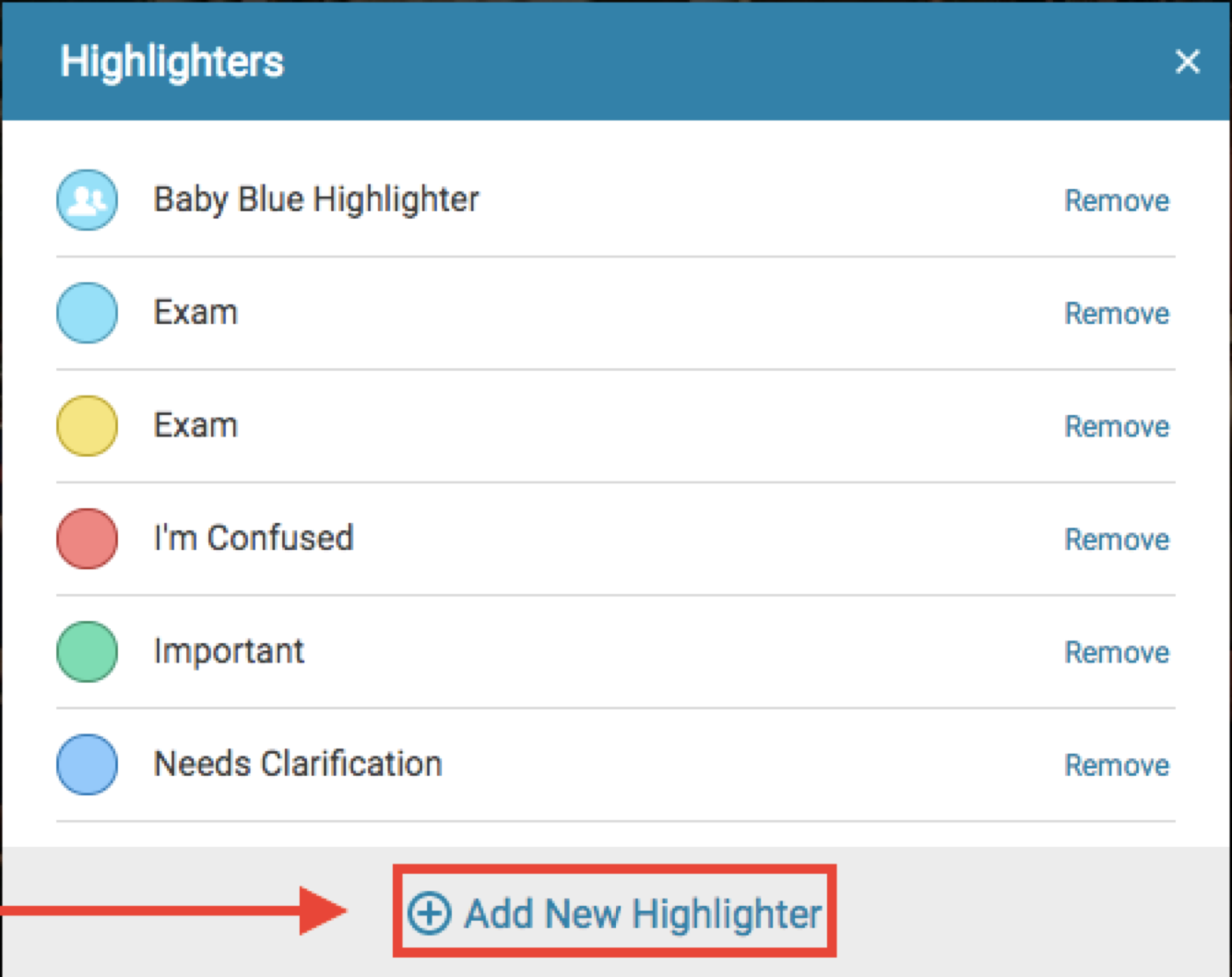
Edit a Highlighter
To edit a highlighter, from your library click Tools, then click Manage Highlighters. Once the Highlighters modal window appears, click on the highlighter you wish to edit.
You can edit the highlighter name, change its color, and adjust the highlights collaboration status (Private or Public). Click the Save button to save your changes.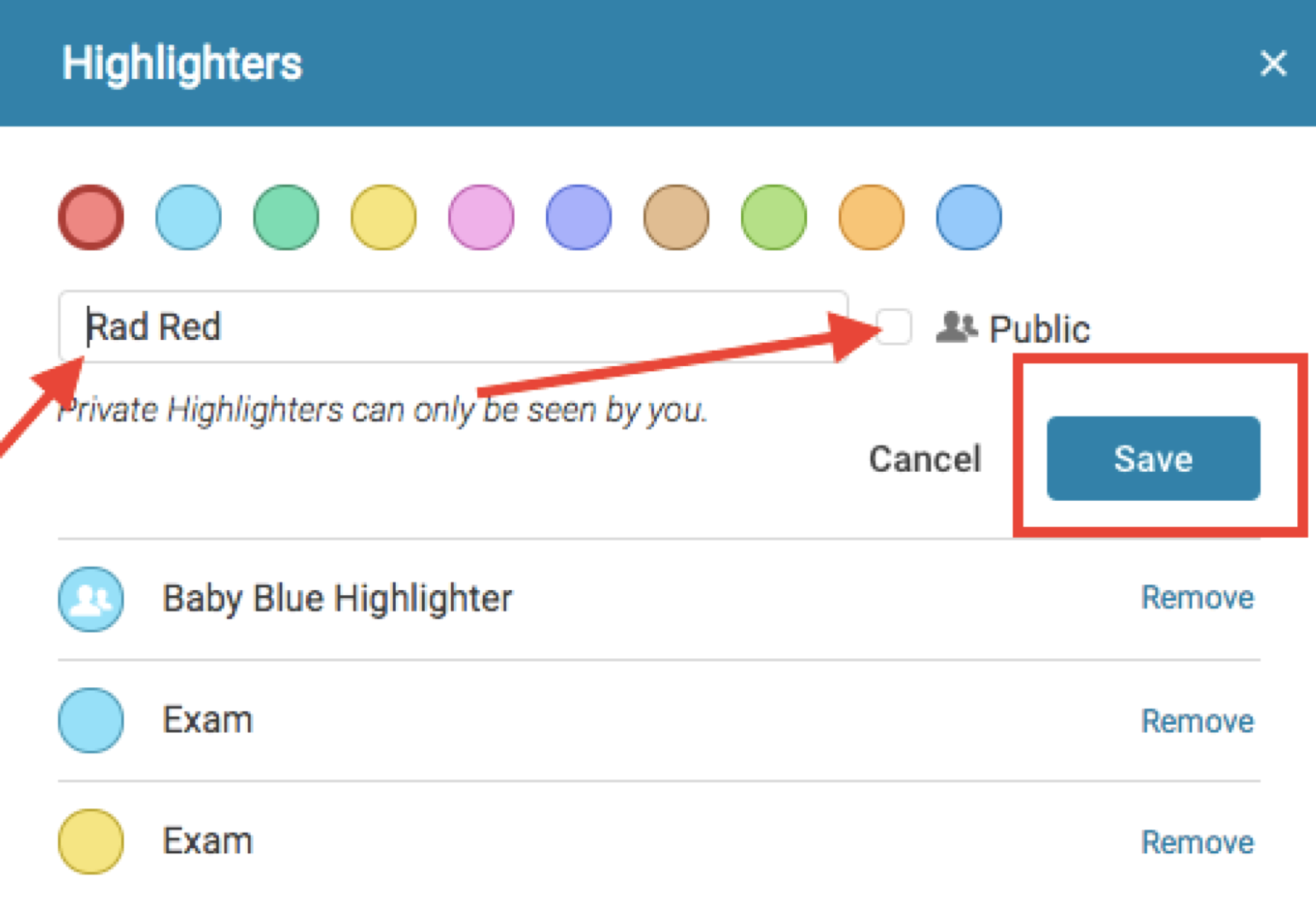
Delete a Highlighter
To delete a highlighter, from your library click Tools, then click Manage Highlighters. Once the Highlighter modal window appears, click on the highlighter you wish to edit. Delete your highlighter by clicking Remove, then choose to delete highlighter or merge it with another marker permanently.
Sharing Notes and Highlights
You can share your Notes and Highlights with your friends and classmates. You can also follow your friends and classmates to view their Notes and Highlights. To share or view another user's Notes and Highlights in a specific book, you both must have the same book in your library.
Shared notes and highlights will appear in your Notebook as underlined text.
Tip: You can hide shared notes and highlights in your Notebook. Click the Notebook icon (  ) to open your Notebook (located on the upper left side of the book window), then click the Filter Icon (
) to open your Notebook (located on the upper left side of the book window), then click the Filter Icon (  ), and then change the Created By filter from All to Me.
), and then change the Created By filter from All to Me.
Highlighters Menu
To share your highlights and notes; In your Library, click Tools and select Highlighters from the drop-down menu. From a book, click the Notebook icon (  ) to open the Notebook, click the Settings icon (
) to open the Notebook, click the Settings icon (  ) to open settings, and then click Manage Highlighters.
) to open settings, and then click Manage Highlighters.

Following Someone
Go to I’m Following, Enter their Email, and click Add. You can choose to unfollow at any time.
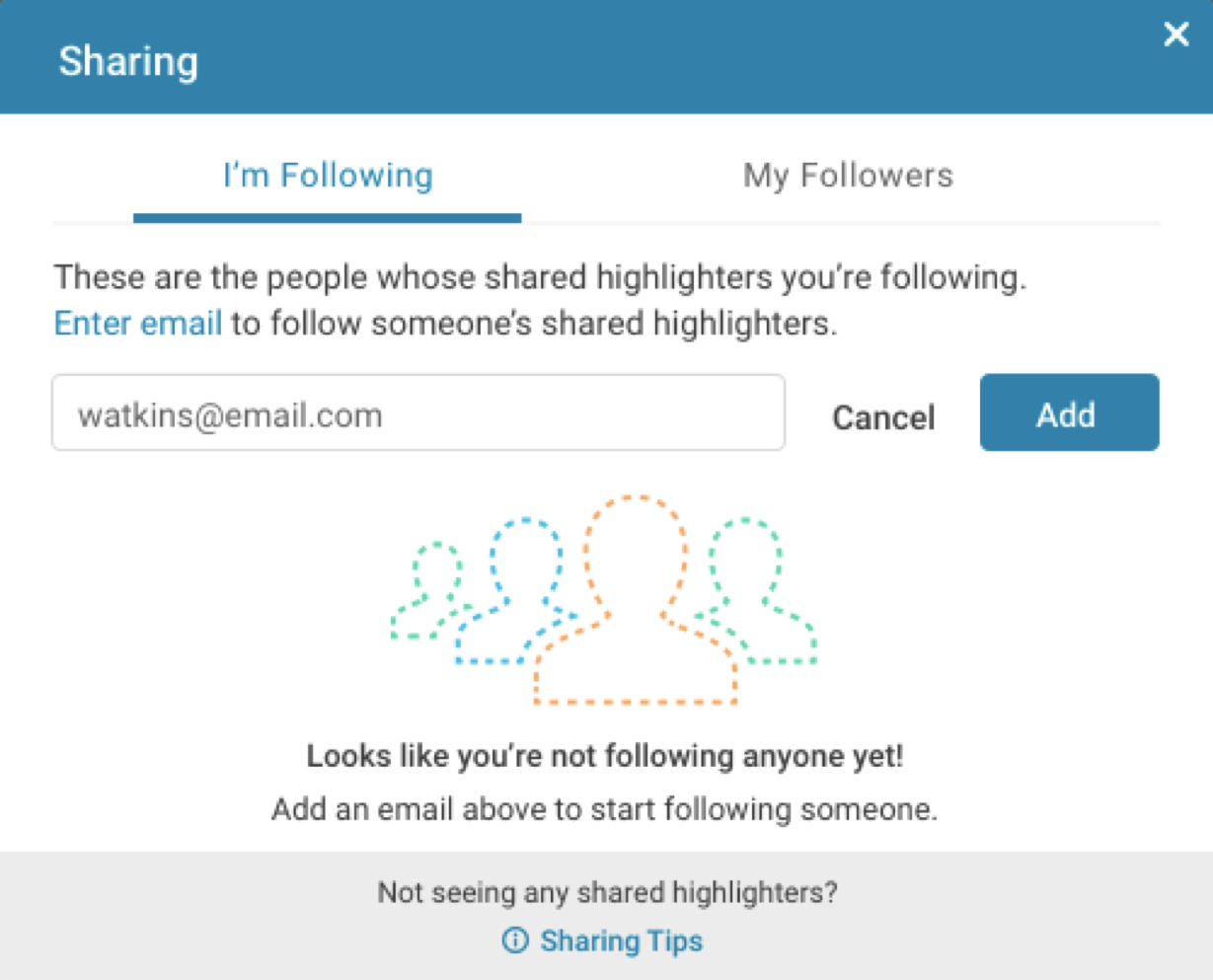
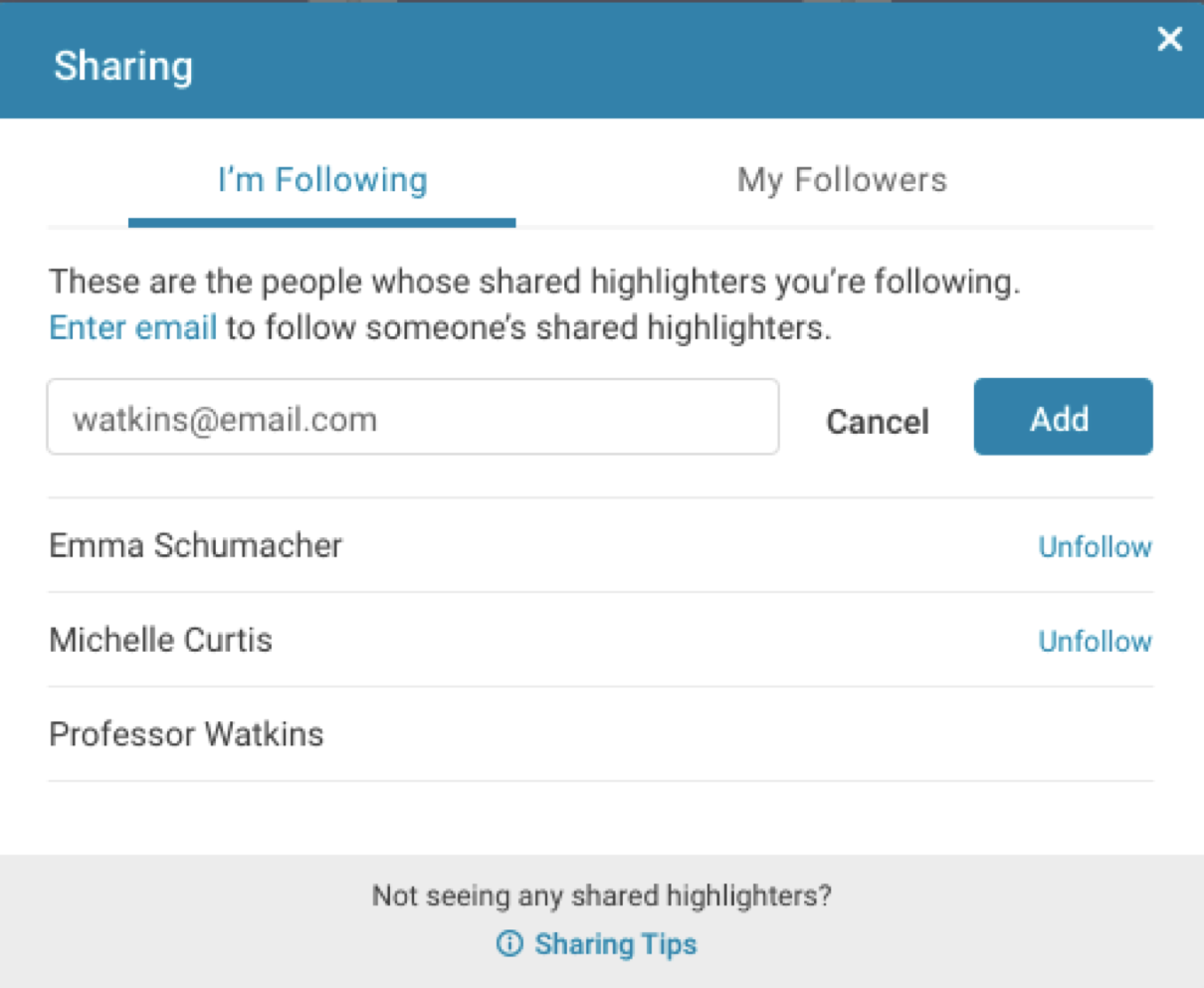
You can also follow by using a link provided to you by the user you wish to follow.
Users can find their unique code by navigating to My Followers. Should you wish to remove someone from your followers, you can block them at any time.
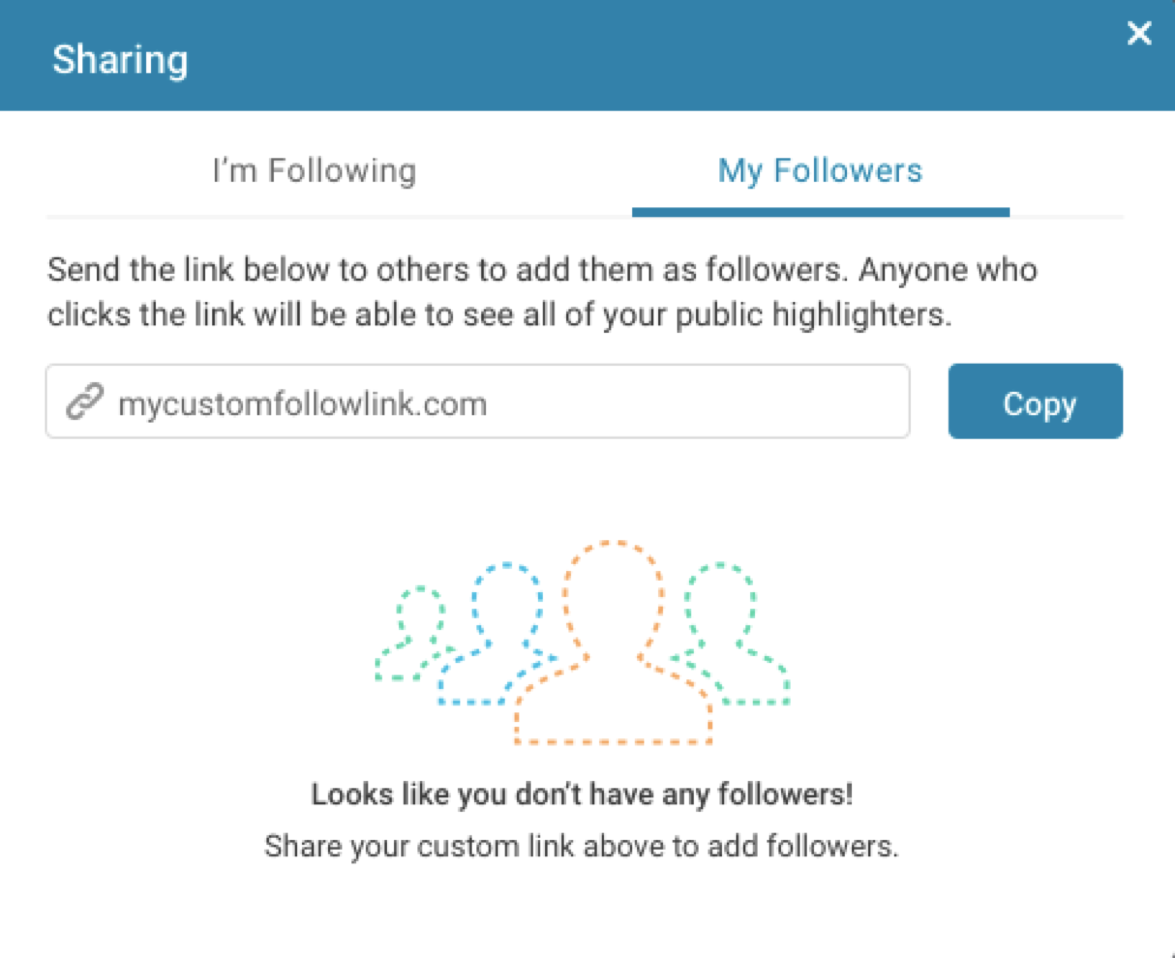
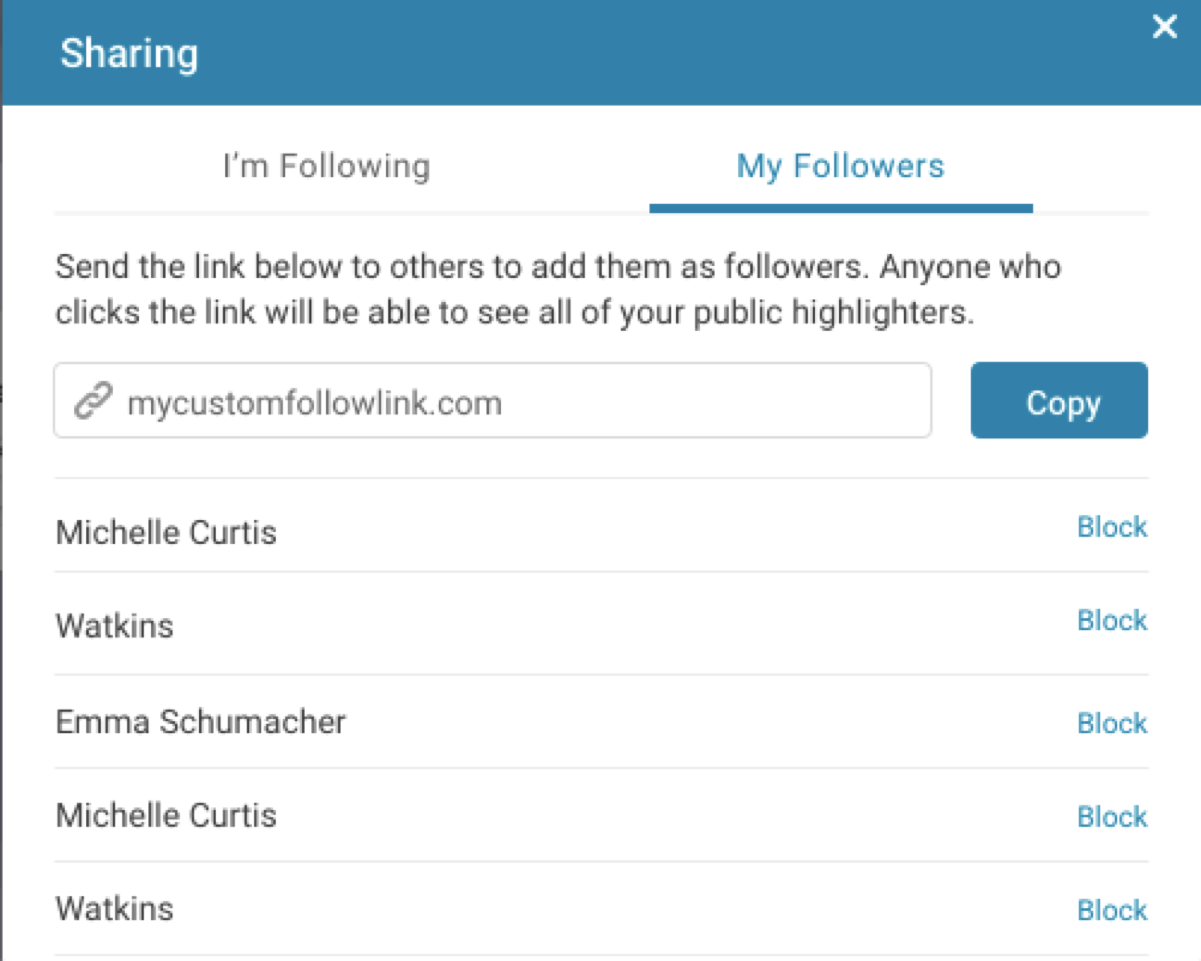
After following a user, shared highlights will have a unique icon on your Highlighter panel.
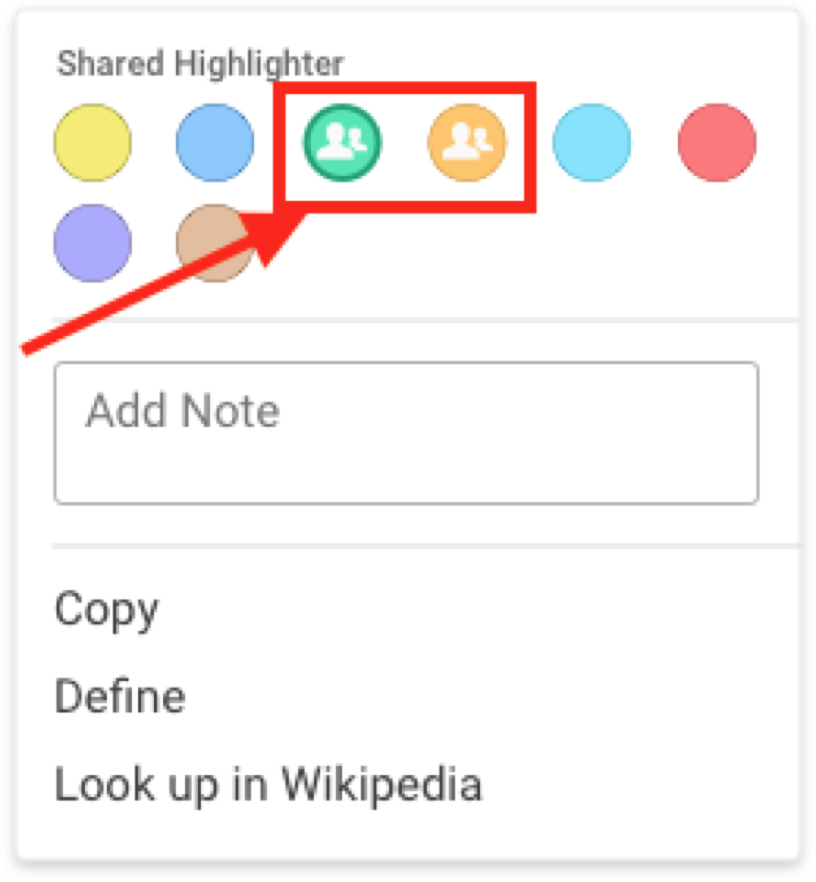
Wait, where are friends?
Given the new followers and following structure with the ability to block, we have retired the Friends functionality. If you currently have friends highlighters and followers, the rules and properties surrounding Friends will be respected, and they will have specific iconography that includes a Star overlaid on the particular marker. Your Friends highlighter will NOT automatically become private or public. It will stay the same.
Comments
0 comments
Article is closed for comments.